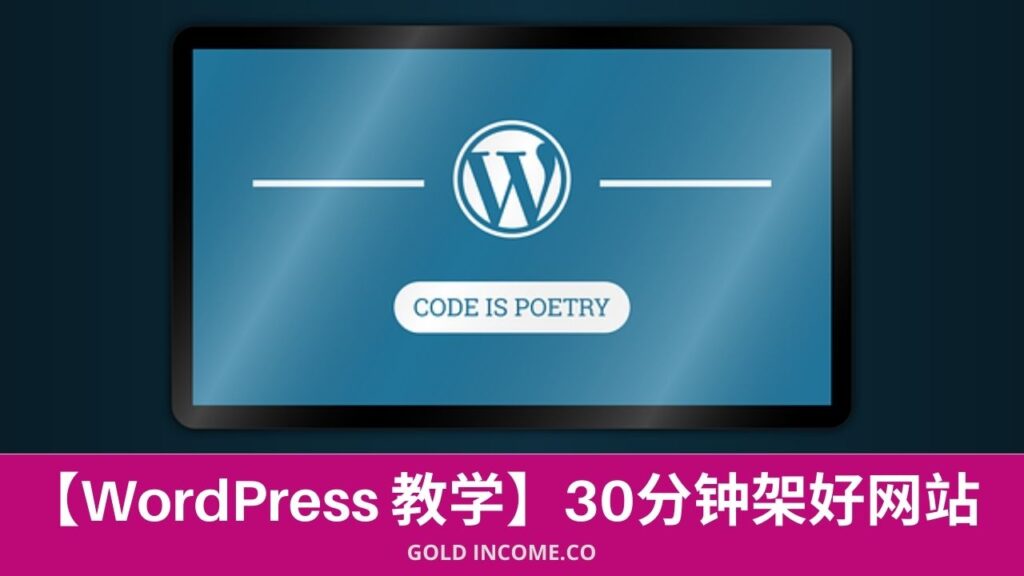最后更新日期 : 2024 年 7 月 11日 by Ellize
这篇 Bluehost教学文章里,你会学到如何透过 Bluehost 主机,建立 WordPress 网站
跟着下面的 6 个步骤
半小时后,你会和我一样,拥有自己的 WordPress 网站。
读完这篇文章后,你可以 :
- 了解什么是Bluehost
- 知道如何使用Bluehost
- 掌握 Bluehost完整教学步骤
你可能感兴趣的文章 :
目录
什么是 Bluehost ?

在开始动手架设网站前,我先告诉你 Bluehost 是什么。
它是一个很有名的网络虚拟主机。
你需要这个主机来托管你的网站,就像保姆照顾孩子一样
主机 就是保姆, 网站 就是孩子。
每一个网站的背后,都有一个主机在托管,所以架设网站前,一定要先买好主机。
为了让主机帮你托管,并照顾好你的网站,你要付它小小的费用
普通价格是一个月 USD$3.95 起,但如果你要更便宜的话,可以 点我 👉 领取25%优惠劵
除了 Bluehost,还有其他网络虚拟主机
包括 Godaddy,Cloudways,Siteground …
这些都是蛮不错的托管主机,都好用的,只是价钱比较贵。
为什么选择 Bluehost ?
我会推荐你选择 Bluehost 作为主机商,因为它有很多优点
包括 :
1. 网站上线的速度快
(Bluehost 有提供一键安装 WordPress,非常方便)
2. 免费一年网域名
(不管你选择哪个配套,都能得到价值 $15美金 的网域名)
3. 在全球有很高的信誉
(一讲到 Bluehost,超过 80% 的创作者都知道)
4. 价钱不贵,一个月只需 $3.95
(Black Friday 促销时购买,低至 $2.65/month)
5. 它是许多部落客 / 网络创业家的首选
(很多月入 6 位数的部落客,都是用 Bluehost 主机的)
6. 有 30天 退款保证
(用了2个星期,觉得不好用,想停用 Bluehost,都可以申请退款,不用怕浪费钱)
7. 功能强大
(除了有一键安装 WordPress 网站,还有电邮营销服务)
8. 托管超过 200万个网站
(有多年经验 和 品质保证)
9. 流畅的操作介面
【不会一直卡着,或者一直出现 loading】
10. 客服好又快
【24 小时后台支持,随时回答你的疑问】
再加上,它是 WordPress 官方认可的虚拟主机商,对 WordPress 有超强的支援
所以我就用它,架设了现在你看到的 GOLD INCOME 网站。
>> 点我 领取 Bluehost 超值优惠 <<
Bluehost教学步骤
OK,现在你应该准备好了
下面,跟着 Bluehost教学的 6 个步骤,开始架设你的网站。
注册你的账户
STEP 1 : 进入 首页
STEP 2 : 点击 Get Started 开始
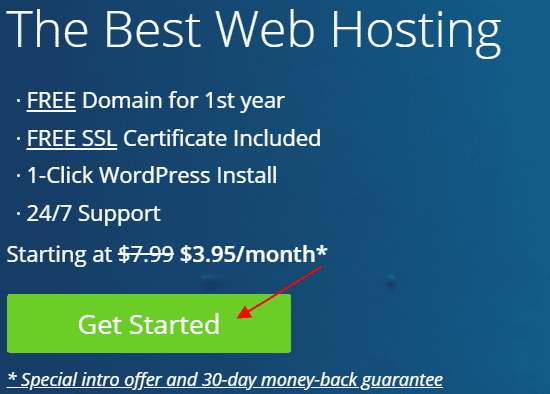
选择主机配套
进入后,你会看到主机配套的页面(Hosting Plan)
Bluehost 共有 4 个配套,分别是:Basic,Plus,Choice Plus,Pro
不同的配套,功能不同,价格自然也不一样
1)最便宜的是 :$3.95 (Basic)
2)蛮不错的是 :$5.95 (Plus)
3)最划算的是 :$6.95 (Choice Plus)
4)最高价的是 :$13.95 (Pro)
* 价格 (美金) 以每月计算
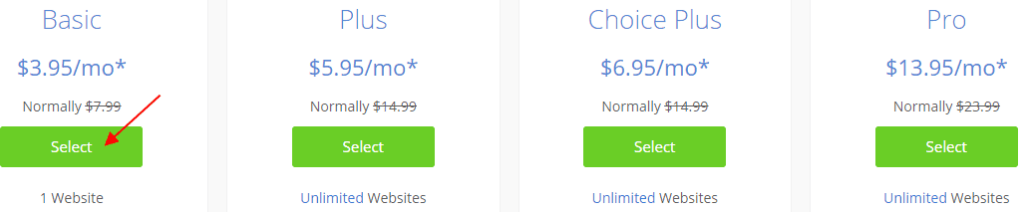
看到这么多的配套,眼睛都花了,不知道该如何选择…
别担心,
下面,我给你做了一系列的分析
1) 如果你是新手,没有任何经验,刚要学习架设网站的话
我会建议你 :选择 Basic Plan ($3.95/月)
原因很简单
因为刚开始时,你只要一个网站就够了
不用急着架设多个网站,反正你用不着
Basic Plan 的功能,就已经足够让你架设一个不错的网站了
我本人是不鼓励你,一下子就架设好几个网站放着
然后慢慢摸索,慢慢设计网站
因为你兼顾不了,不值得,就别浪费钱
2) 如果你有经验,想要架设几个不同的网站,建立网络事业
我会建议你 :选择 Choice Plus Plan ($6.95/月)
因为这个配套能帮你 :
架设无限个网站,保护网域隐私,做好 1 年的网站备份 …
还有更多强大功能
重点是,
你能省下不少钱 $$
我们做个简单数学题吧 ~
要是你分开架设 3 个网站,费用就已经是 $11.85/月($3.95 x 3)
换成马币,大概一个月 RM 49.50
现在,如果你选择 Choice Plus Plan ($6.95/月)
你马上就省了 $4.90/月($11.85 – $6.95 = $4.90)
省下马币费用,大概一个月 RM 20.50,一年就是 RM 246
够吃丰富的一餐,或者本地 2天1夜 自由行 🙂
Choice Plus Plan 能让你架设 unlimited 网站,没有数量限制
也就是说,架设越多网站,就越省钱
只需要 $6.95/月,你就能拥有超多好康,真的很划算
3) 如果你是中小企业,背后有团队帮你经营
我会建议你 :选择 Pro Plan ($13.95/月)
因为这个配套能帮你 :
架设无限个网站,保护网域隐私,做好 1~3 年的网站备份,拥有专属知识产权
>> 点此领取你的 Bluehost 超值优惠 <<
购买网域名称
选好主机配套后,你会被带到下一页
看到下面这个图片
Create a new domain(创建网域名称)
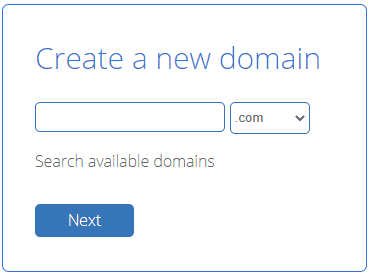
网域名称,就是你网站的名字
现在,你要为你的 “孩子” 取名
你需要清楚知道自己的网站主题,适合搭配怎样的网域名
才能创建出又美又容易被记得的名字
所以,我把网站命名为 GOLD INCOME
创建了 goldincome.co 这个网域名
你不一定要用 .com,因为有时候你要的网域名,没有 .com
有其他像是 .co,.net,.club …,你也能用,没有规定一定要 .com
只是有得选的话,会建议你使用 .com,因为看起来会比较专业。
当然,比起 .co,.net,.club, .com 的网域名费用会比较高,因为就像我刚才提到的,它让你的网站看起来更专业。
最后的决定,在你自己手上。
想知道你的网域名称,能否被使用,可以透过以下的工具查看
这里跟你额外分享,选择网域名称的小秘诀:
想象一下,
现在你看到一个网站
内容分享 :如何成为优秀的舞蹈员
BeAGoodDancer.com 或 justdance.co
你会被哪个网域名称吸引 ?
我相信,大部分人会选择 BeAGoodDancer.com
因为网域名很直接就告诉你
你来到这里,你会学到如何成为一名优秀的舞蹈员
简单明了,不会太过复杂
网域名称,对你的网站还蛮重要的
因为好的名字容易被认出来,被读者记住
但是,要拿到好的排名,也不能单靠网域名
毕竟内容才最重要(Content is King !)
可以的话,尽量选好的名字,但不要太过强求
因为好的名字多人选,你未必那么幸运可以抢到
如果你一下子想不出,不知道该取什么名字
没关系
你可以选择跳过此步骤,直接去到下一页
到时,等你完成账户注册后,还是可以到回去,创建你的网域名
所以不用太担心
完成付款
接着,你会去到下一页
注册 Bluehost 账户的最后一个步骤
那就是 :完成付款
这一页有 3 个部分,需要你仔细填写
分别是 account information (账户资料),package information (配套资料),payment information (付款资料)
PART 1 : Account Information (账户资料)
你需要填写你的个人资料

PART 2 : Package Information (配套资料)
Account Plan 那里,有 3 个选择
分别是 Basic 12 Month (1 年),Basic 24 Month (2 年),Basic 36 Month (3 年)
看你自己的选择,要一次性购买 1年 / 2年 / 3年 的主机托管配套
如果要我推荐的话,当然是一次性购买 3 年啊
因为更划算,更便宜,只需 $3.95/月
如果你购买 1 年配套,价格是 $5.95/月
如果你购买 2 年配套,价格是 $4.95/月
我相信,懂得精打细算的你
一定会选择一次性购买 3 年的配套
因为 3 年里,总共能省下 $60 美金,大约 RM250
不要以为 RM250 很少哦
到你需要填饱肚子时,你会发现 RM250 能让你吃足一个月的简单饭菜

下面的 Package Extras,是额外的保障
你可以自由选择,不一定要购买
PART 3 : Payment Information (付款资料)
最后,填写你的付款资料
你可以用信用卡,或者其他付款方式,比如 PayPal 来完成付款
确定填好后,就可以点击提交(submit)
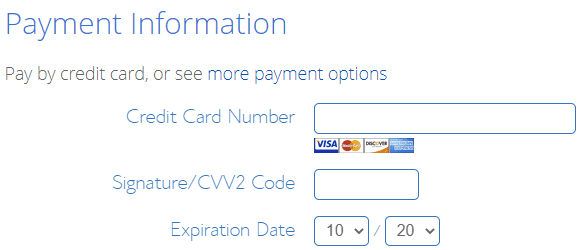
要是你选择了 36 个月配套,最大的好处就是,你在 3 年内不必再次付款,一次过给,不用烦
而且,而且,请记住 …
因为你选择了 Bluehost,所以你会自动获得 30 天的退款保证
意思就是,
如果你在 30 天之前,临时决定不要继续你的网站,或者其他原因,你可以无条件申请退款
你完全不用承担任何风险,就能试用到这么好的主机
所以,前去试用 Bluehost 吧,反正没什么损失。
当你注册好之后,就回到这里,继续往下看,完成所有步骤。
你还需要安装 WordPress,才能算大功告成。
架设网站
现在你已经注册好账户,可以透过它给你的网址,直接安装 WordPress
Bluehost 会通过电邮发送网址,你检查自己的邮箱就可以了
点击网址后,跟着它的步骤就能成功安装
因为你用的是 Bluehost 主机,已经帮你简化很多复杂的程序,让你能一键安装,节省不少时间
安装WordPress
跟着一步一步做,输入你的名字 和 设定密码(password)
你会看到以下的画面,填写好名字 和 密码后,就按 Log in
你要记住这里的密码哦,因为每当你要进入 WordPress 后台发文时,必须经过这个步骤

切记 :WordPress (WP) 和 Bluehost 后台的登入密码是不一样的,WP 原先已为你准备预设密码,你可选择忘记密码,换成自己设定的新密码
给 WordPress 大约 40 秒时间,就能开始使用了
别担心,不会很难的
像我这种完全不懂电脑程序的人,也能安装好
当你看到以下的画面,就代表你成功登入 WordPress 后台

WordPress后台设定
接着,要调整后台语言
后台原本的语言是英文,如果你不要换的话,就不用去动它
如果你要换成其他语言,可以到左边的「Settings」,将「Site Language」换去「繁體中文」或「简体中文」

之后,到下方点击「Save Changes」保存起来
这样,网站后台就会变成中文。
恭喜你看到这篇 Bluehost教学文章
只要你跟着做,基本上就成功架设好一个网站了。

FAQ 常见问题
1. 为什么选择 Bluehost ?
有很多原因,其中包括价格低、信誉高。
而且,最近的数据显示,放在 Bluehost 主机上的网域名总数 : 超过500万个,付费用户数 : 超过800,000个
可见很多人都选择了 Bluehost。
2. 新手适合用Bluehost吗 ?
除了我本人非常推荐,其他网站经营者都大推 Bluehost,毕竟它便宜又实用,很适合新手。
3. 若遇到网站技术性的问题,该怎么做 ?
你可以联络 Bluehost 客服,步骤如下 :
1)到 Bluehost 首页上方的【Chat】
2)填入你的名字和网域后点击【Next】(这一页填的资料是 你遇到哪方面的问题)
3)完成后 点击 FIND HELP
4)拉到最下方 START CHAT
这样,你就可以联系到客服了
以下这份指南是我特别为你准备的,里面有 4大步骤 和 3大变现法,能帮助你零风险开始部落格
完全免费送你,赶快去领取 并学习里面的方法,好好规划你的部落格事业 🙂
Share this 🙂
相关文章 :